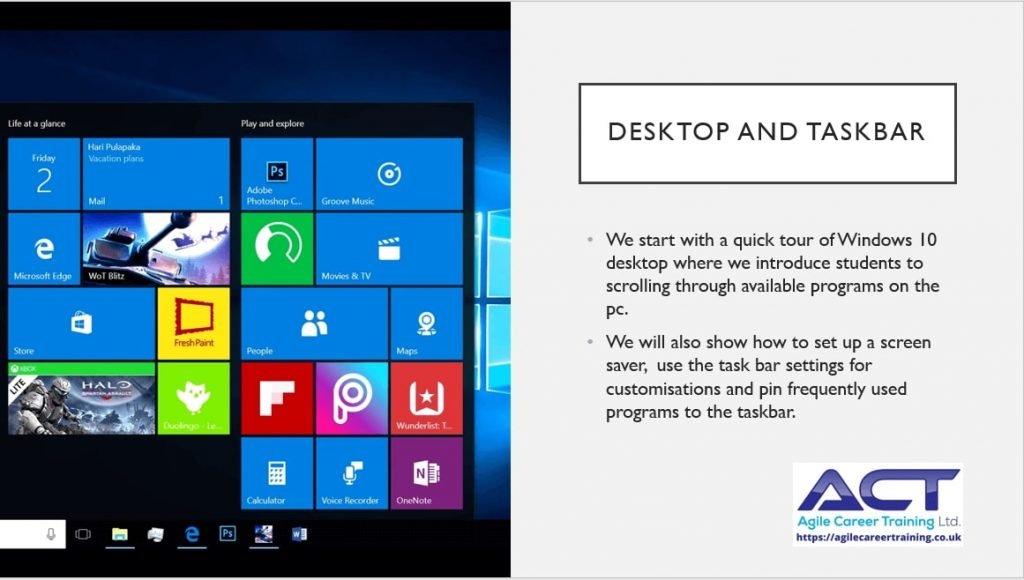This is a quick tour of Windows 10 dashboard and taskbar. You will find a more detailed overview in the video below.
Taskbar
You will usually find the taskbar at the bottom of your screen. You can move the taskbar to the top or either side of the screen by moving you holding down the left click button and dragging/ dropping the taskbar to where you want it.
Windows Icon
Left-click the window icon to view the list of programs held on your computer in alphabetic order. You can click on any of the letters to take a shortcut to the program you want to see. Where you see a down arrow to the right of a program, there are subfiles holding extra documents and programs. An example is iCloud with subfolders including ‘mail’, ‘keynote’ and ‘calendar’.
To the left of the list, there is a smaller list of icons. Clicking on the bottom icon allows you to restart or switch off your computer. The icon directly above that is a shortcut to the setting menu, which we will look at in greater depth later. You can check to see that your computer is properly updated by clicking on ‘settings’ – ‘Windows Update’, where you will be shown anything you need to update. The two icons above ‘Settings’ are ‘Pictures’ and ‘Documents’, both of which take you to ‘File Manager’, which we will look at later.
The top icon takes you to your account where you can update personal information, default email accounts and the ability to switch users, where applicable.
The tiles, to the right of the list of programs, are useful if you have a touch screen computer. You can add commonly used programs as a tile by right-clicking on the program, in the list, and clicking ‘pin to start’. Click on the tile to take you into the program. You can resize the tile to wide, medium, large by left-clicking on the tile. Where applicable, other options are available by left-clicking on the tile and ‘More’.
Search Bar
The Search Bar will take search programs and the internet. Type ‘Office’ into the search bar and Windows will offer you a best match. Across the top, you will see options All, apps, documents, email, web and more.
Corona
Cortana is a virtual assistant created by Microsoft for Windows. You can ask Cortona questions or ask Cortona to remind you of appointments etc. Click on the circle beside the search bar to access Cortona and the settings for Cortona. If you would prefer to turn Cortona off, right-click on an empty space on the taskbar and right-click on ‘Show Cortona button’, so the checkmark disappears.
Taskbar Icons
The program icons at the bottom of the taskbar allows you quick access to commonly used programs. You can add a program to the taskbar by finding the program (click on the Window icon on the bottom left of the screen), right-click — More — ‘pin to taskbar’. To unpin from taskbar, right-click taskbar item and click ‘unpin from taskbar’.
Right-click empty part of the taskbar and check ‘show taskbar button’. A ladder-type icon will appear to the left of the program icons. Click on it to show on overview of programs that are open and a timeline of previously opened programs and documents.
Right-click an empty part of the taskbar and click on ‘Taskbar Settings’. Here you can personalise your experience by changing screensavers, colours, etc.
Systems Tray
The area to the right-hand side of the taskbar is called the notifications area or systems tray. The notifications icon on the extreme right gives you recent notifications, as per your settings. To the left of this is the date and time which you can amend by click on. You can also add appointments and meetings here to be reminded of later.
The next icon left lets you know if you are connected to the internet and whether you are connected via wifi, ethernet or personal hotspot. You can also see a list of available networks by clicking here.
The next icon left allows you to see how much battery life you have and if your computer is currently charging.
There will be other icons on your system tray including Bluetooth, windows security and the ability to adjust volumes and other functions are added here, including security apps and Skype.
Main Desktop Area
The main desktop area is part of the Filing system for the computer and offers you a place to put programs and documents you use a lot and want quick access to. If you right-click on any of these icons, you will be given a list of options. You can view the properties of the program or document here, which gives you details of the file type and size.
By right-clicking on an empty place in the main desktop area, you can view the icons are large, medium or small or you can temporarily clear them from the screen completely if you need to do so for security reasons.