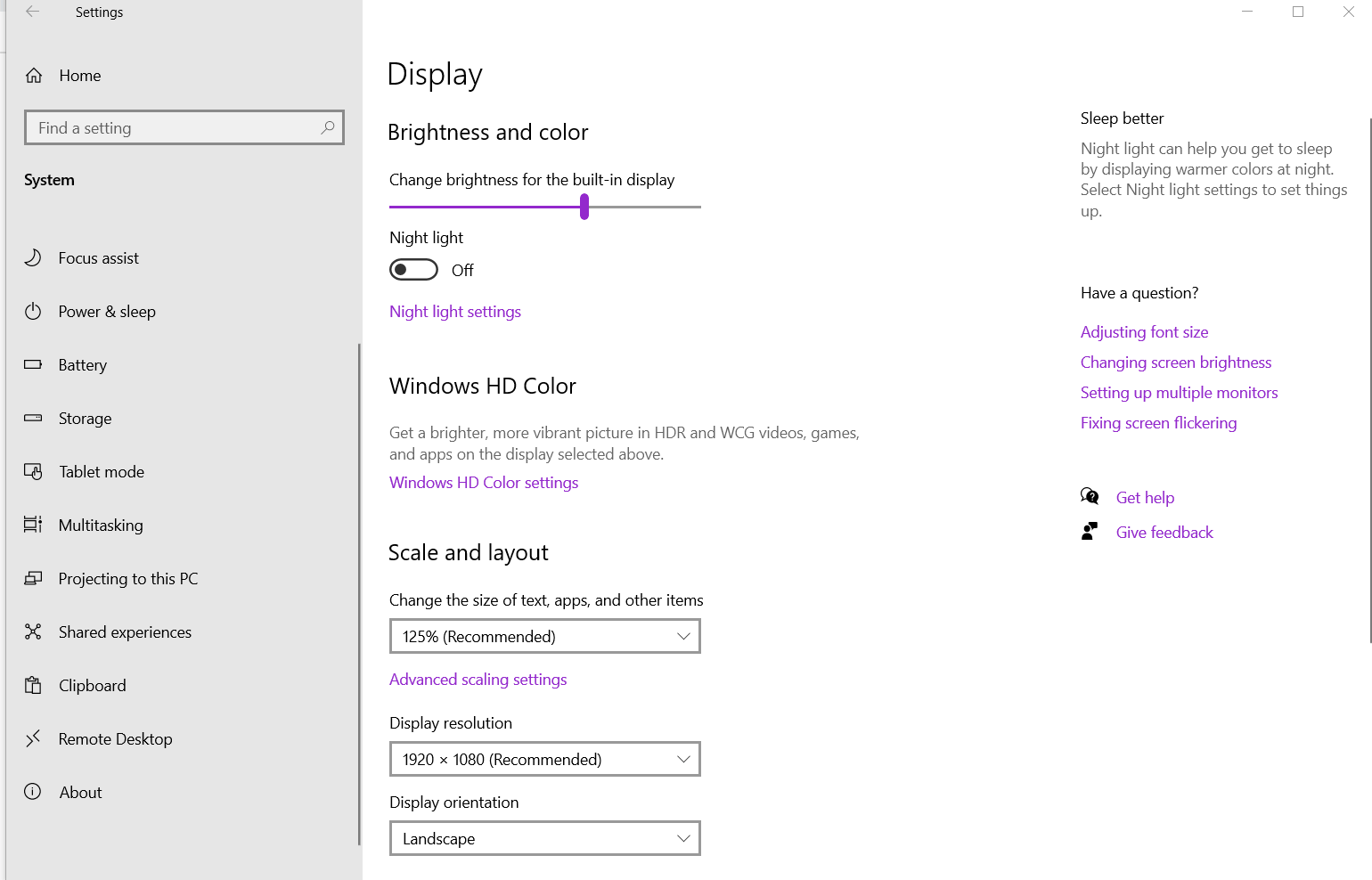Microsoft is using the Settings Menu as its main tool to personalise Windows settings. The Control Panel is intended to resolve more complex problem and deal with less commonly used actions. This includes security, network issues and hardware options. However, Microsoft have moved a great deal from the Control Panel into the settings menu and their goal looks like they want to phase out the Control Panel.
Access the Settings Menu clicking on the Window (bottom left in Desktop) and hitting the second icon up (cog wheel). You can also simply type Settings in the search bar on the taskbar.
Today we will look at the ‘System’ category in the Settings menu.
Main Settings Menu
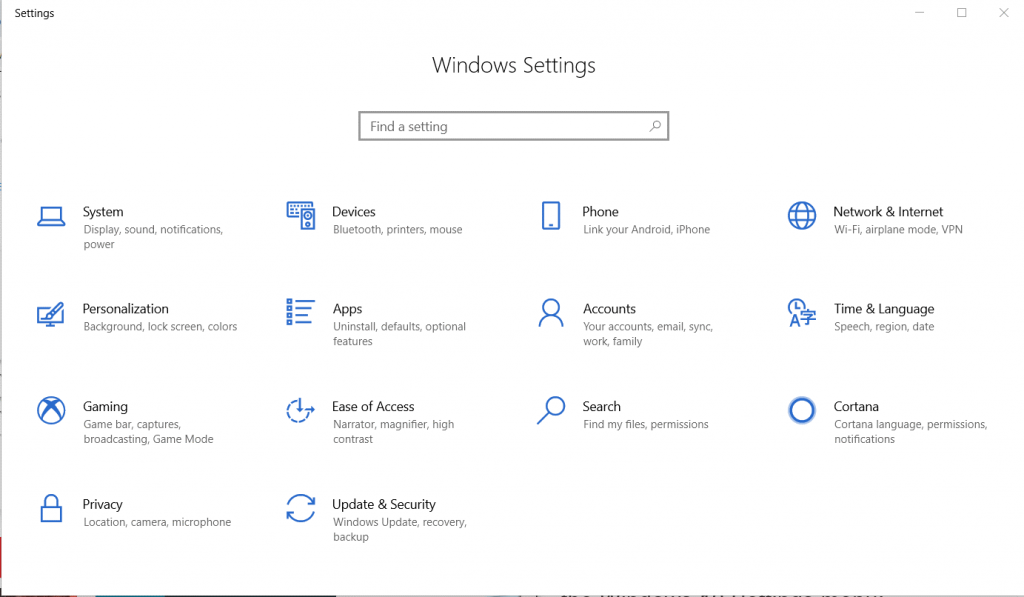
About:
The ‘About’ tab tells you about the specification of your computer, including the operating system, memory and what edition of Windows you are using. It tells you about the device security. You have the option to rename your computer in Systems, which can be useful for recognition purposes when connecting to other devices. ‘Systems info’ will take you to more advanced options inside the control panel.
Storage:
Go to the ‘Storage’ Tab to see how much storage you have available on your PC. Scroll down to view how much storage individual apps and features are using. You can access useful information on how to declutter and clean up your hard drive to give you extra disk space. Under the Storage category, you also have the option to configure your PC to automatically deleting files in your download folder and recycle bin, which you can time set to 1, 14, 30 or 60 days. If you are syncing a cloud application to your File Manager (something we will cover later), you can automatically transfer content that is not used recently, using time settings of between 1 and 60 days.
Display:
This area of the settings menu allows the user to alter the brightness of the screen, to reduce glare. There is also a night setting which displays warmer colours available. In the HD colour settings, you have the option to optimize Windows for battery life or image quality. You also have the option of changing the resolution of your PC here. Laptops that come with low resolution, 1366 x 768 screens show much less content than high resolution, which has a minimum of 1920 x 1080 pixels. You will also find help with setting up multiple monitors and fixing screen flickering in the Display setting.
Sound
Here you can set the manage (enable / disable) sound on the device speakers and mic. There is troubleshooting facilities for both output and input devices. This category will also take the user to the control panel, where there are advanced sound settings and the ability to change formats to enable different sound quality and troubleshoot problems.
Notifications and Actions
You can control the notifications you got in this setting by either turning on all notifications or turning the main setting off and choosing the individual apps you want to get notifications from. You can access the actions for these notifications on the taskbar on the bottom right of the screen. Focus Assist allows you to turn off notifications or only receive them at certain time, to prevent the user being distracted from their work. The user can opt to only see notifications they place a high priority on also.
Multitasking
Windows 10 has a very useful function that allows the user work on several applications inside the same computer screen which is called ‘Snap Windows’. When this function in On, you can use up to four different applications on one screen. From the first application, press the windows key and the arrow right key. Move to the second application and press the windows key and the left arrow key. This allows you work, and use, both apps simultaneously. To use a third app, press the up-arrow key after windows key – left arrow.
Projecting to this PC
This function is designed to allow you use a Wi-Fi connection to project the display from Windows10 device to another Windows 10 device. For more information on how this works you can access How to Use Windows 10 – Projecting to this PC Feature
Shared Experiences
This allows you to share experiences, send messages and open apps across other devices. For more information on ‘Shared Experiences’, see What are Shared Experiences on Windows 10?
Clipboard
Clipboard can save and store items on your clipboard so that when you copy/ paste, it is saved on your clipboard if you have the setting turned on. To view what is being held on your clipboard, simply hit the windows button + V. You can clear the contents on your clipboard and sync the contents on your clipboard across your devices. An example of this is accessing your work computer when you are using a different device.
Remote Desktop
Remote desktop allows users to connect to other devices that are connected to the same local network or that have a public IP address. Users and devices that connect to a remote desktop session host needs a client access licence (CAL). Remote Desktop Services